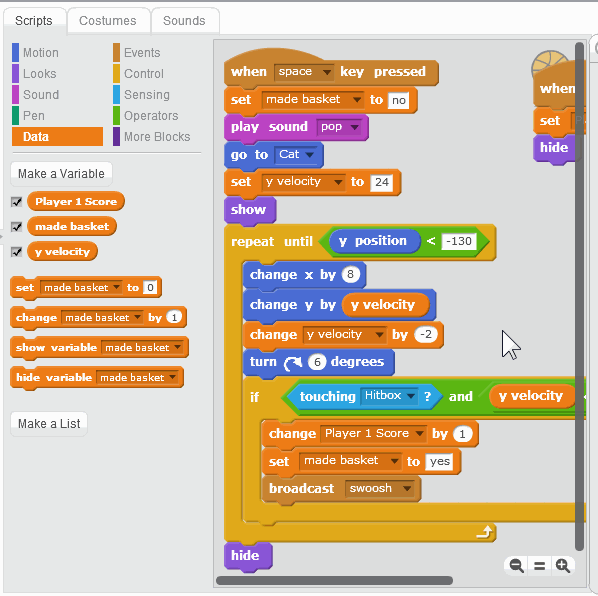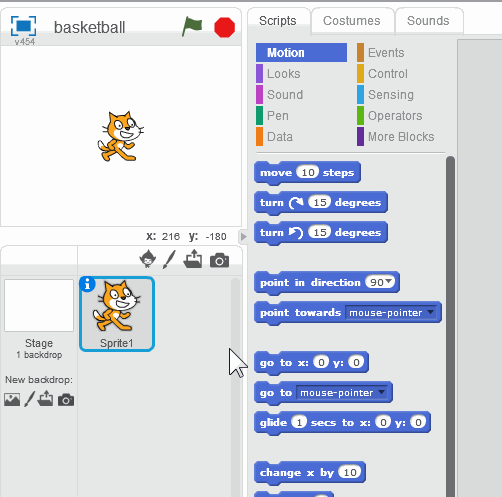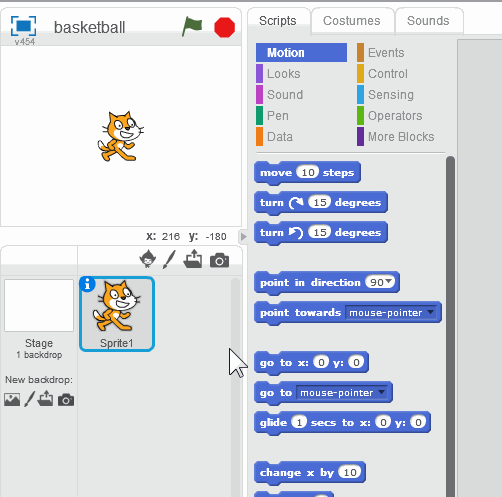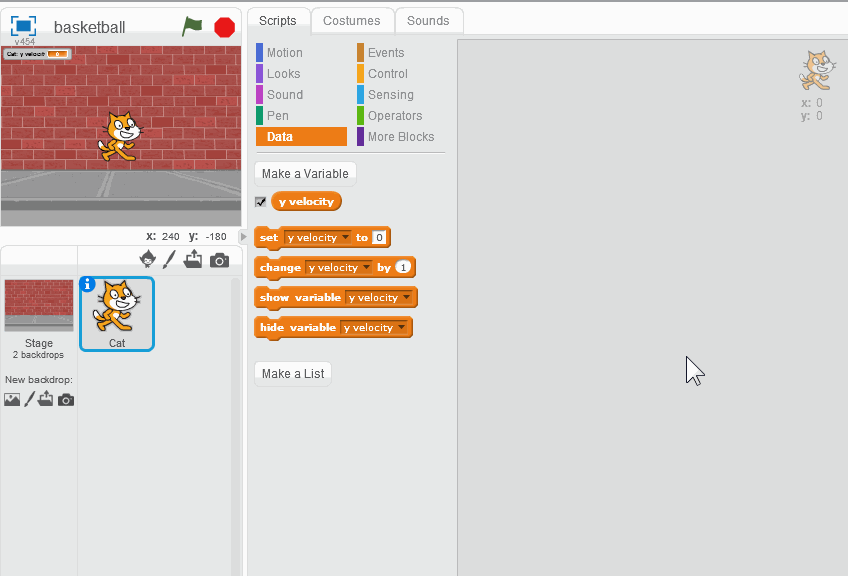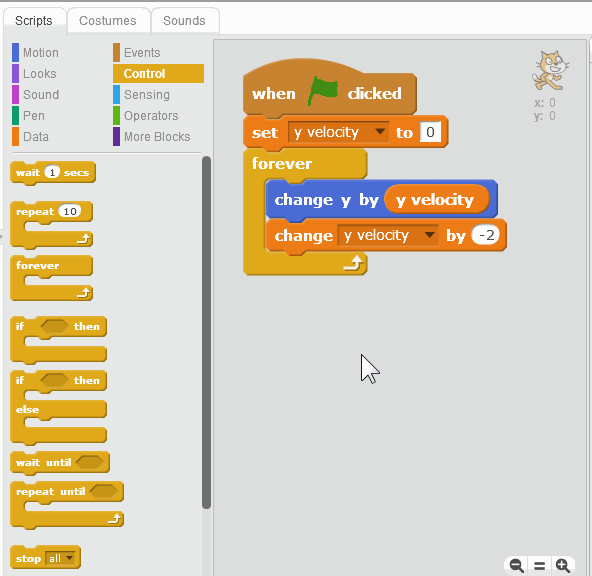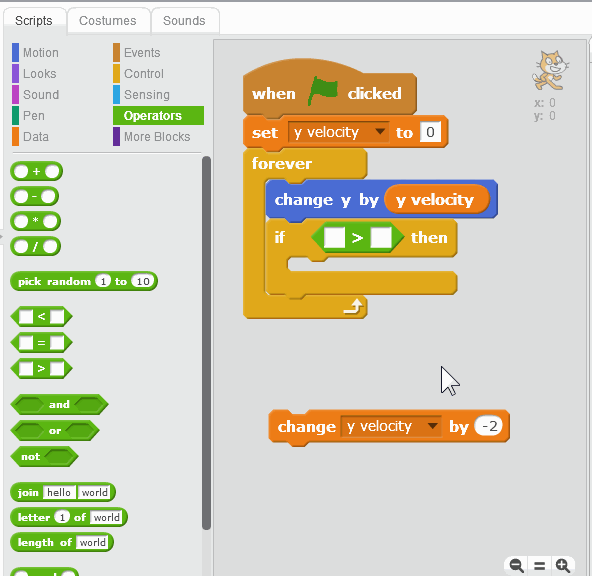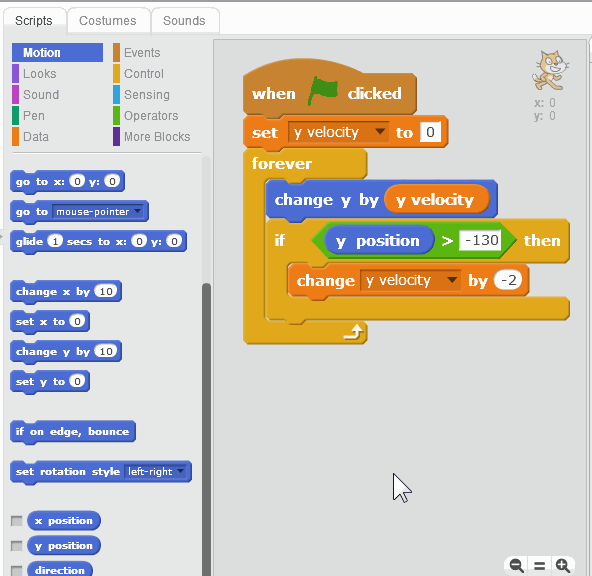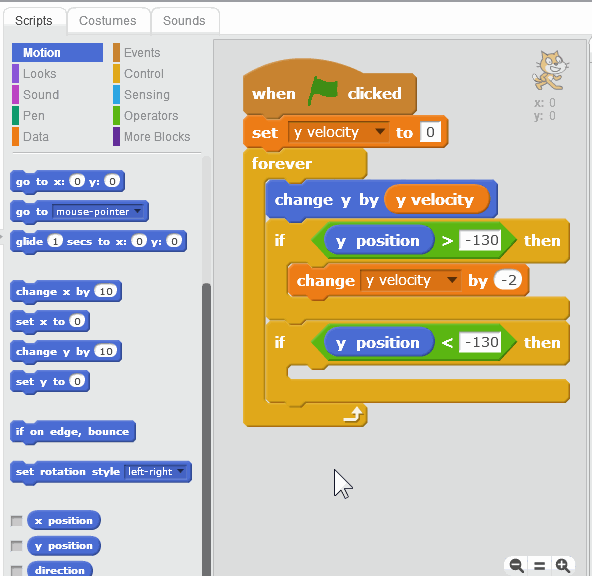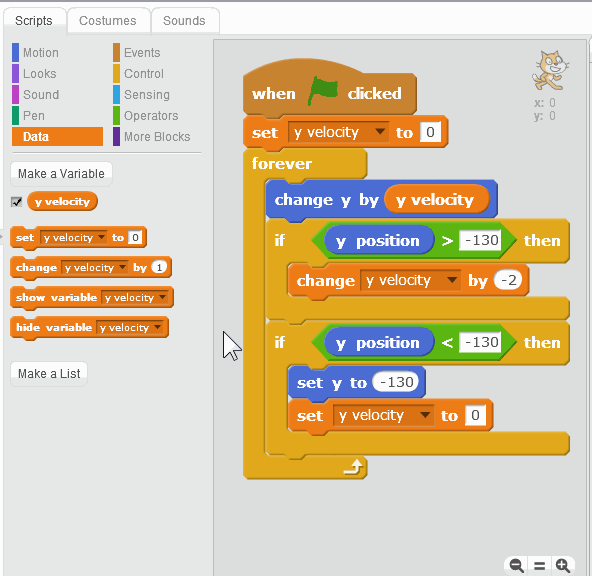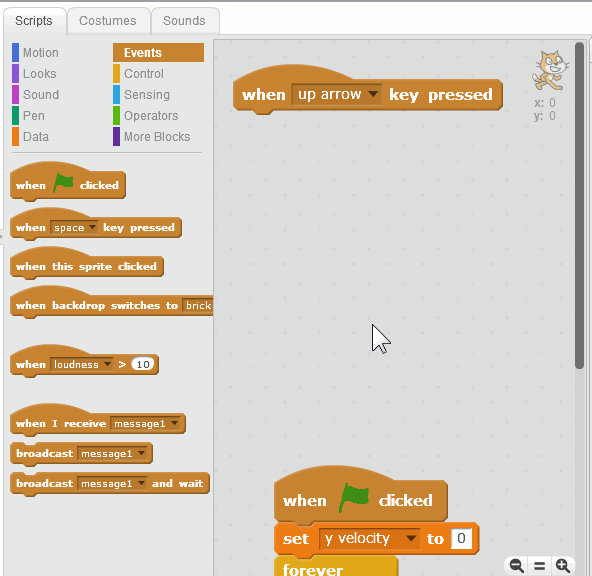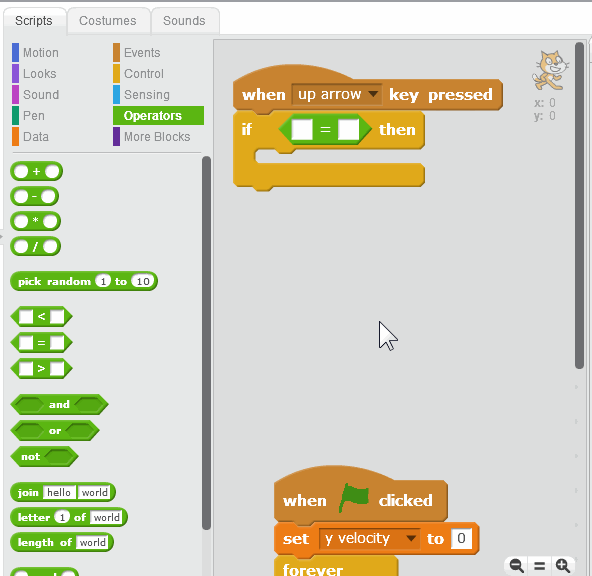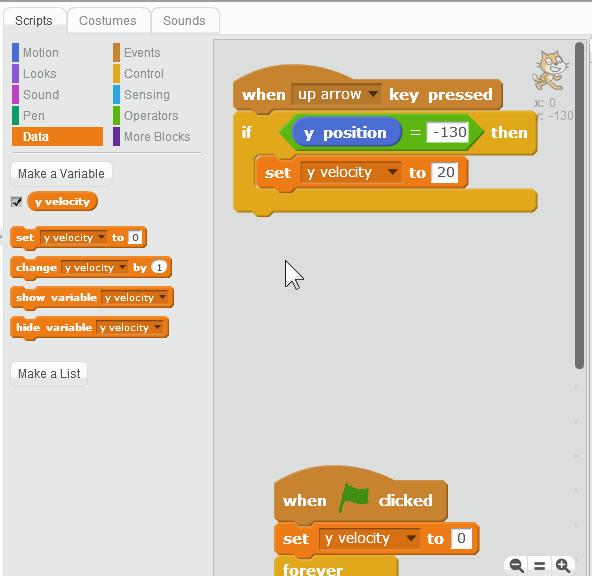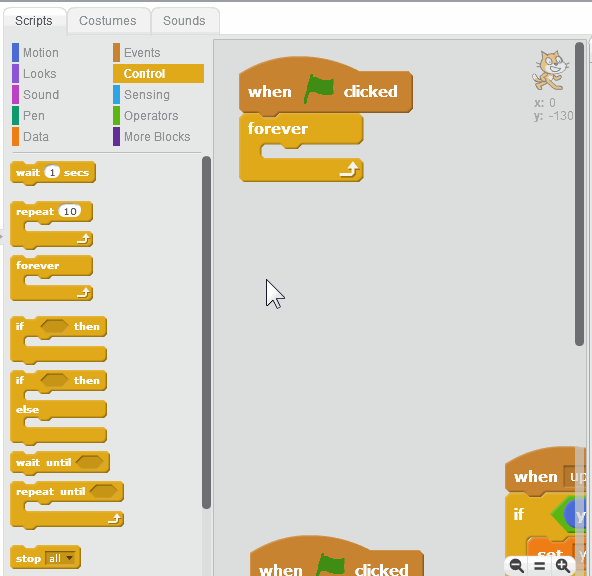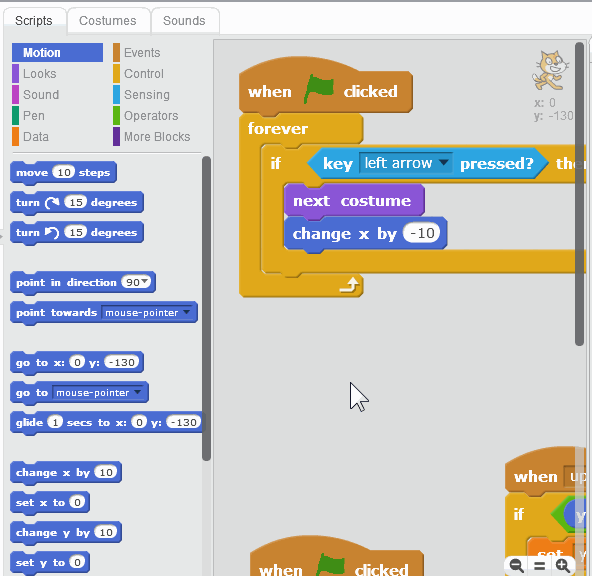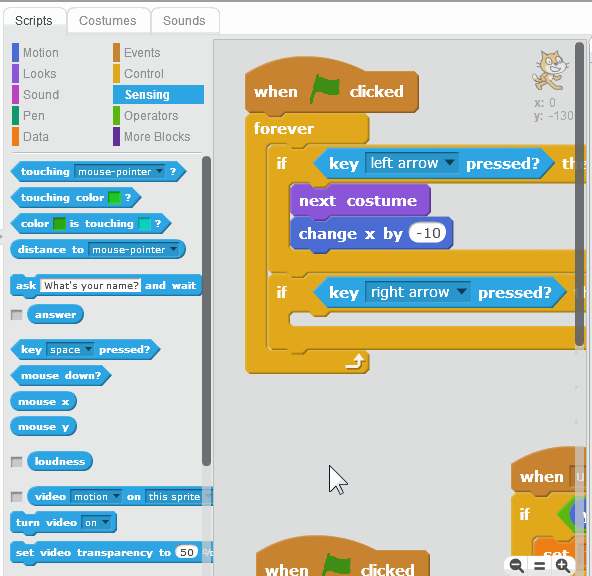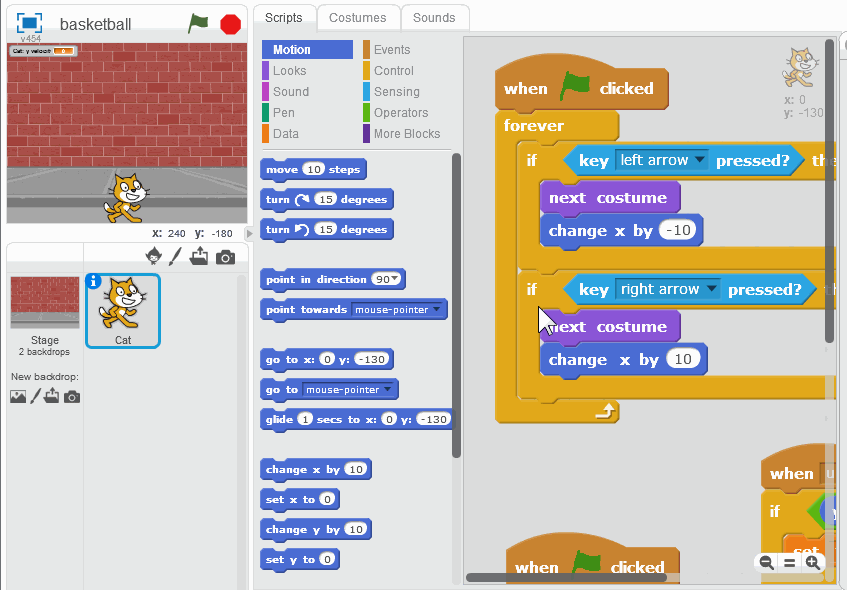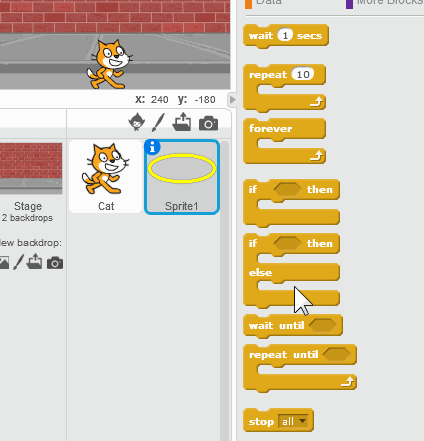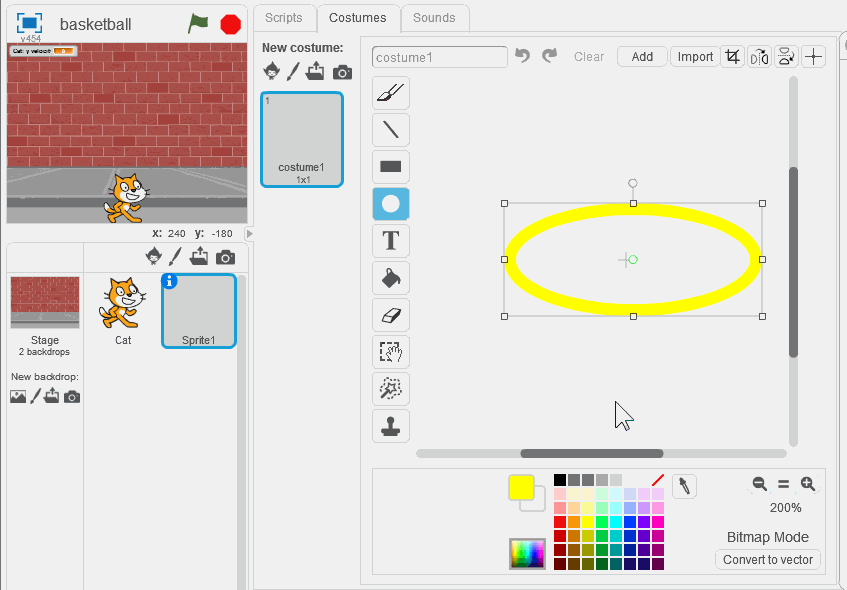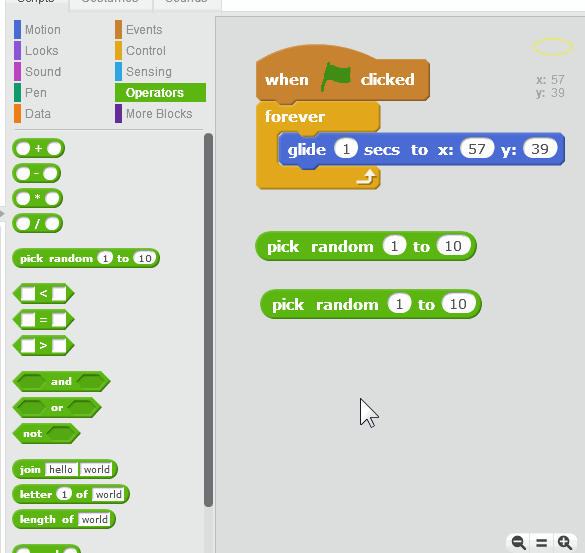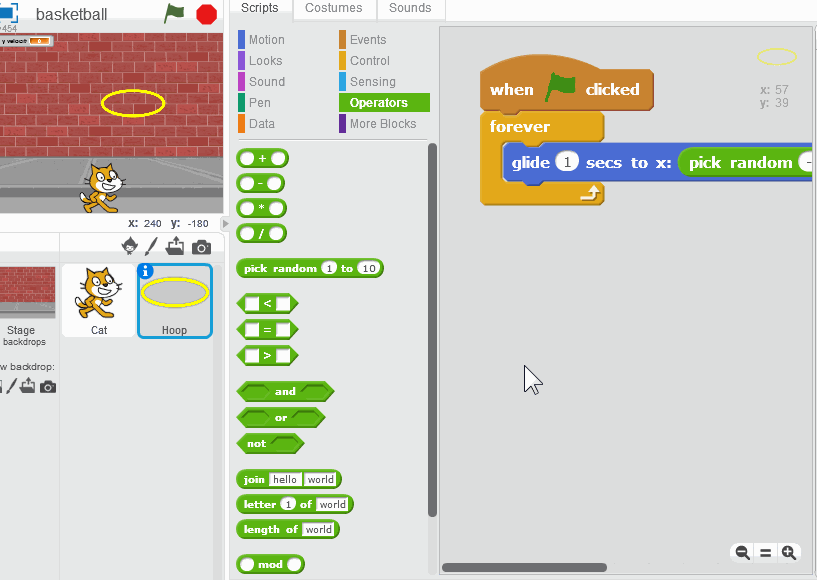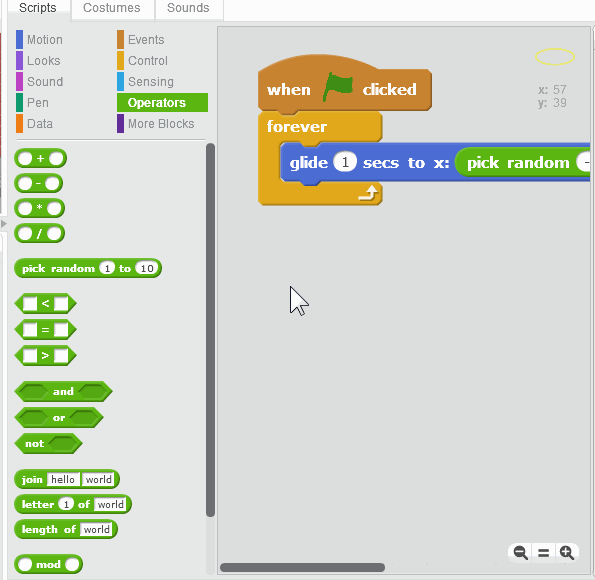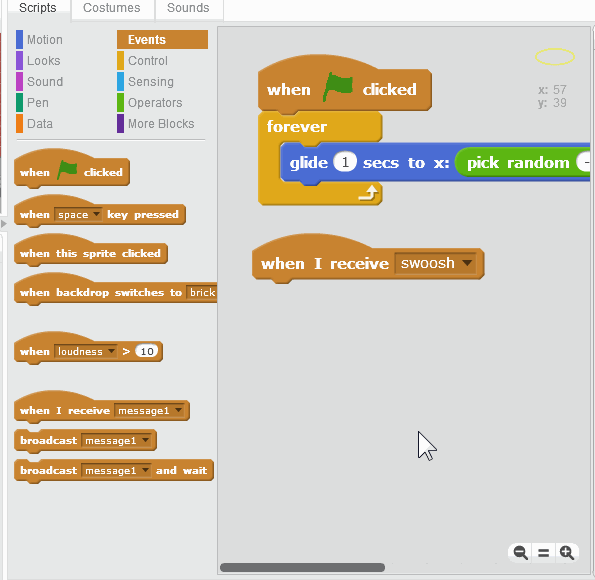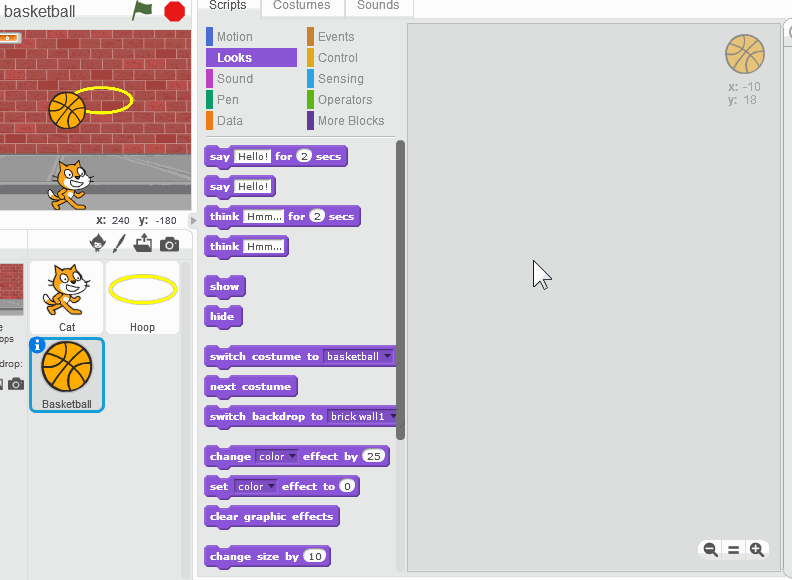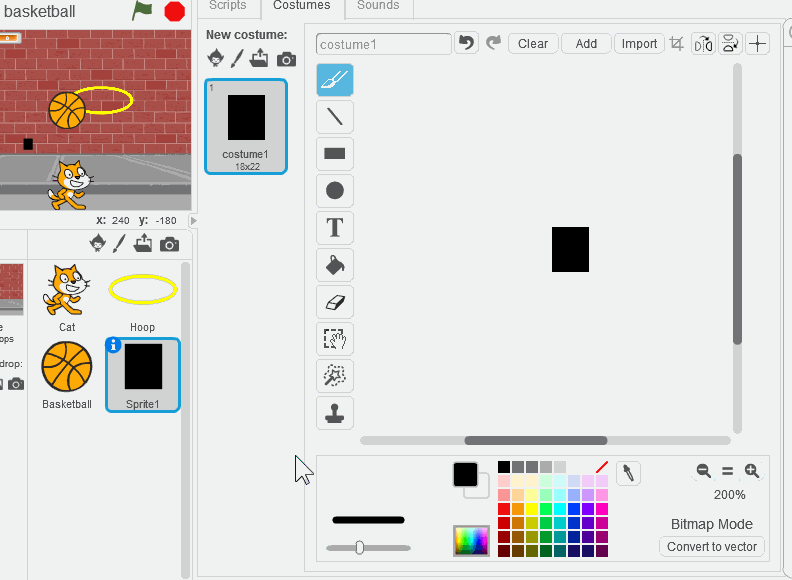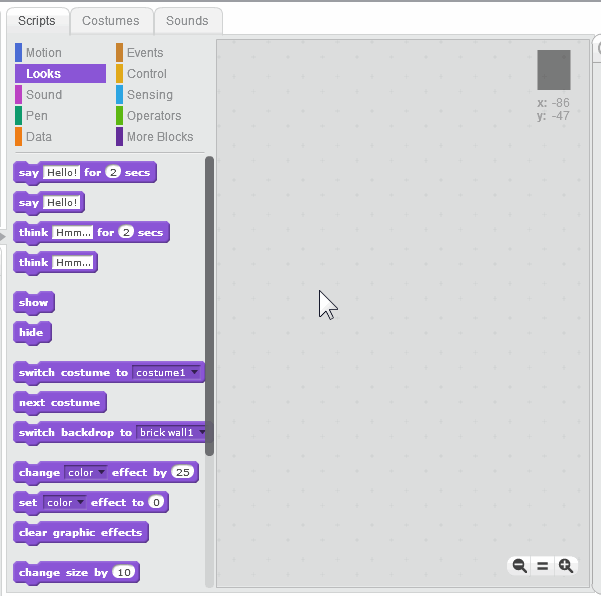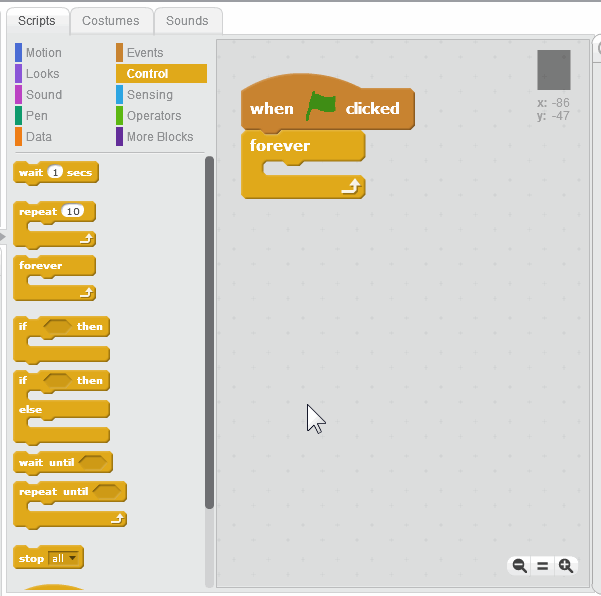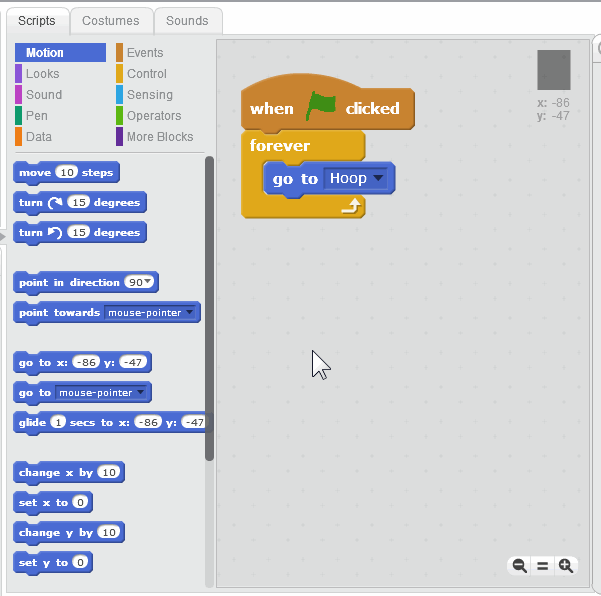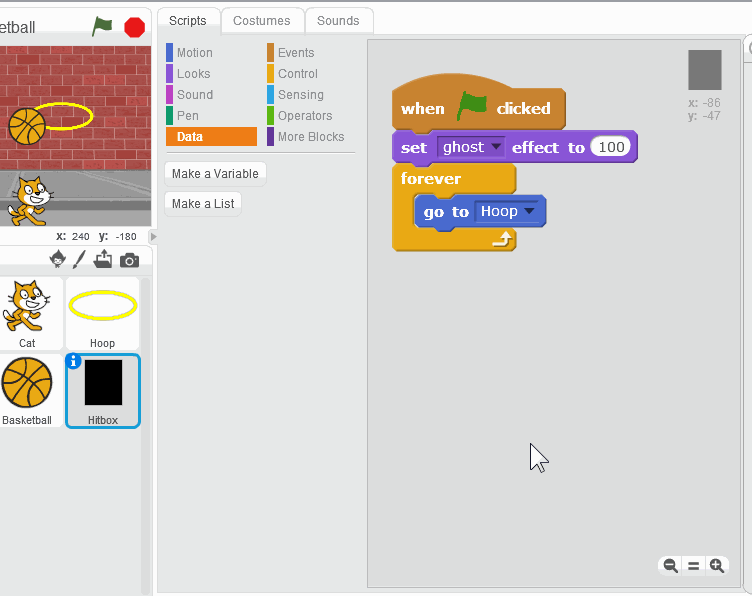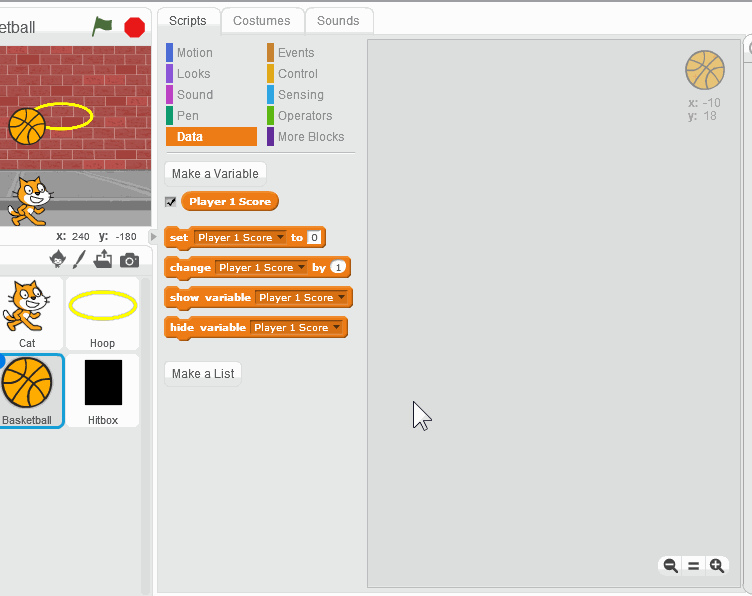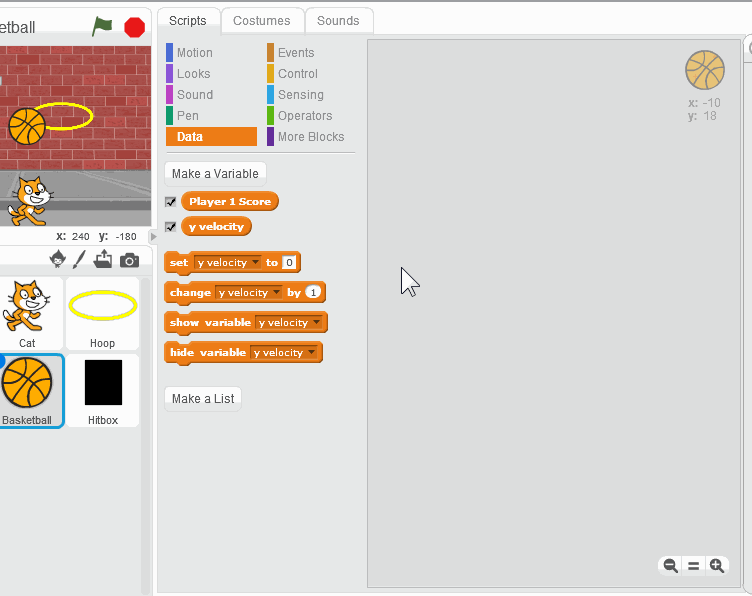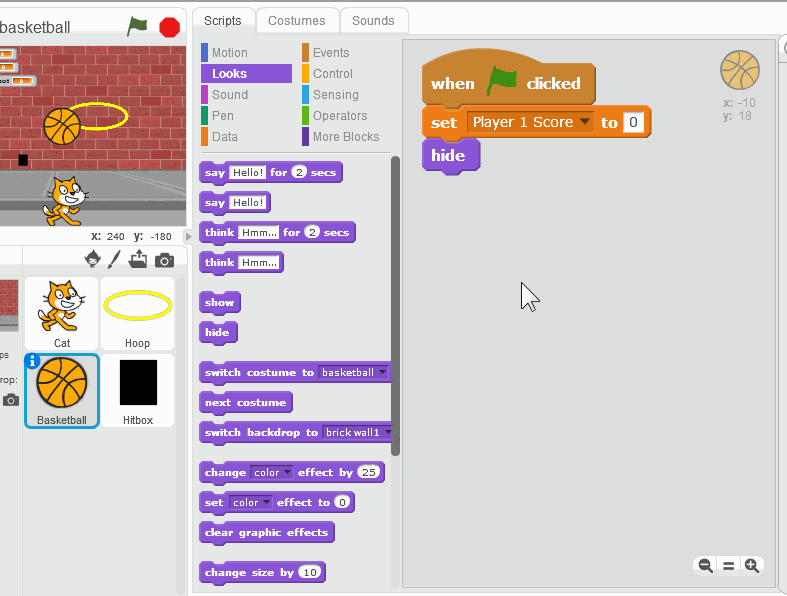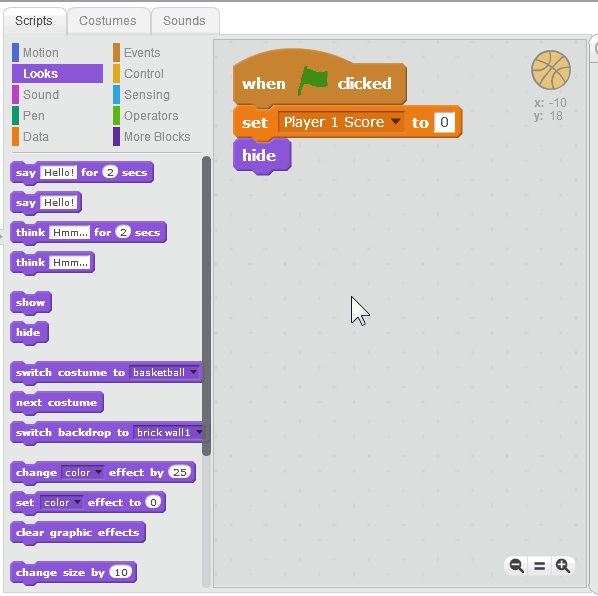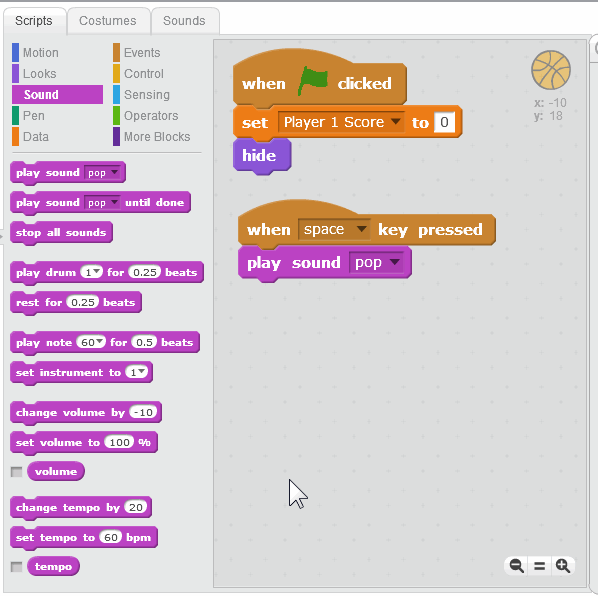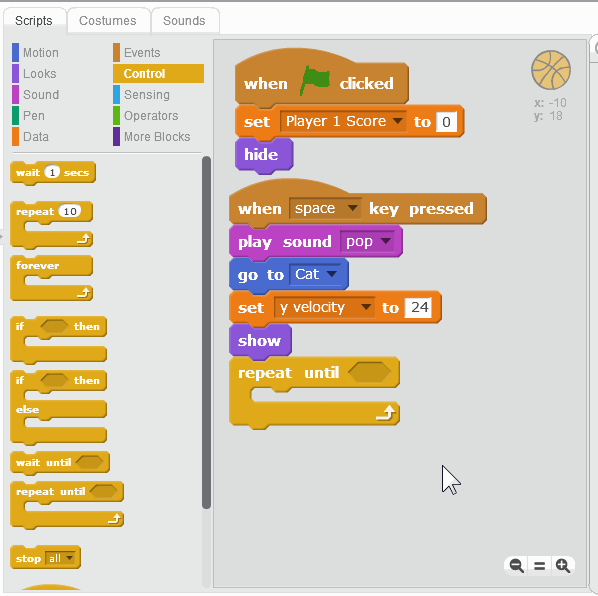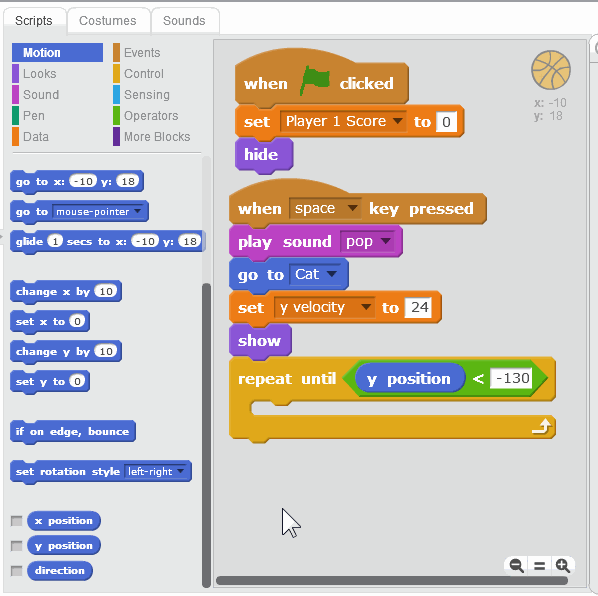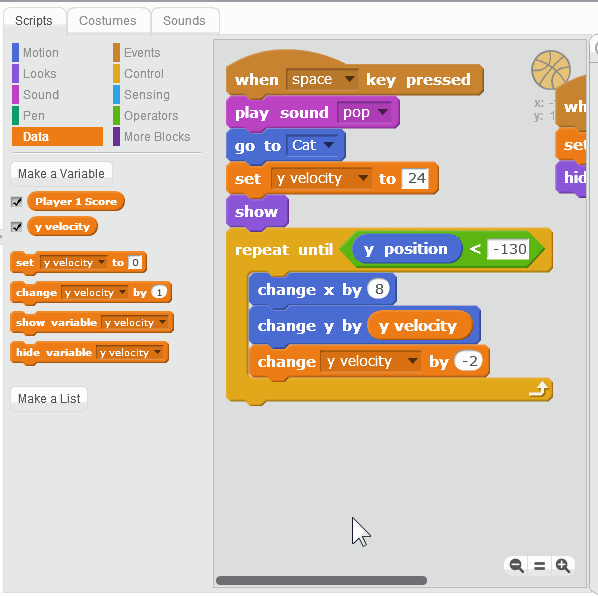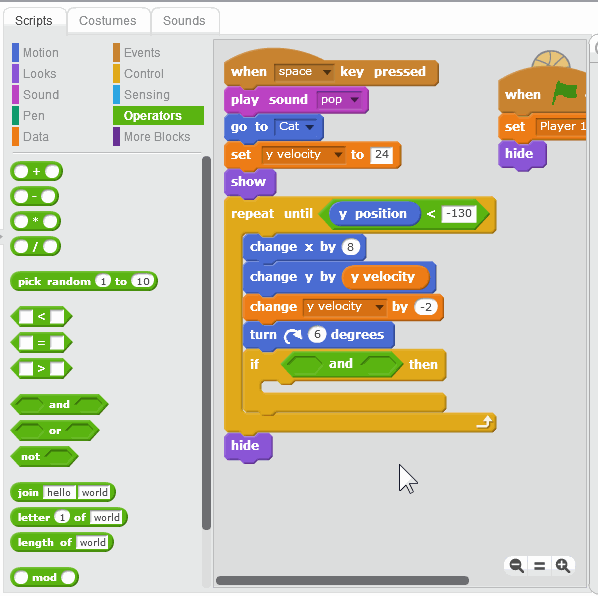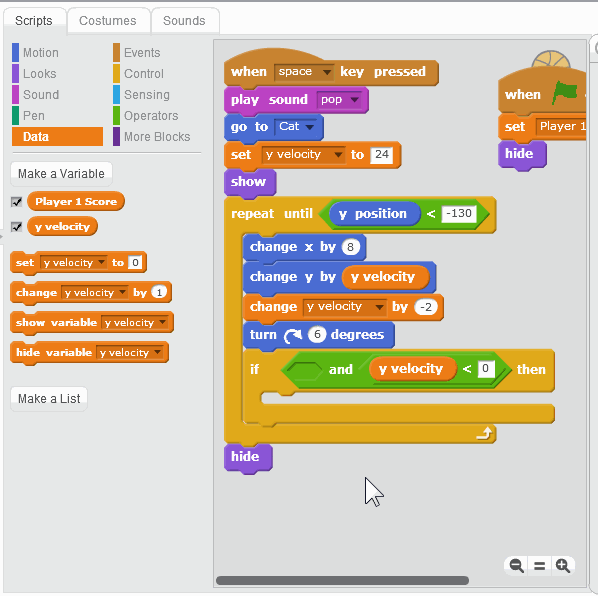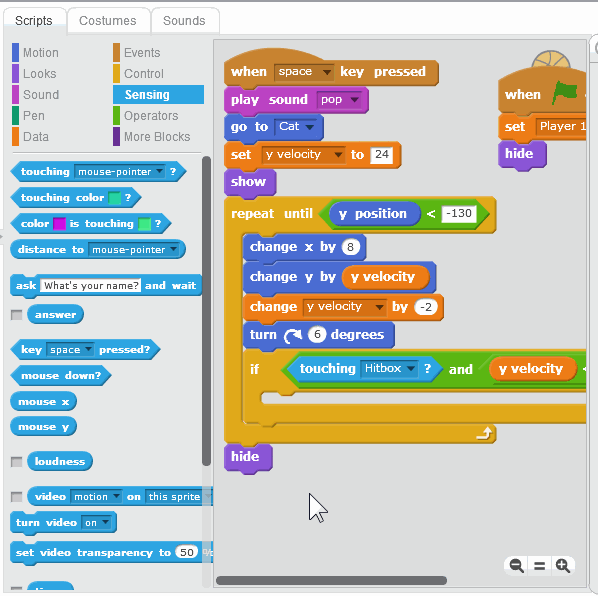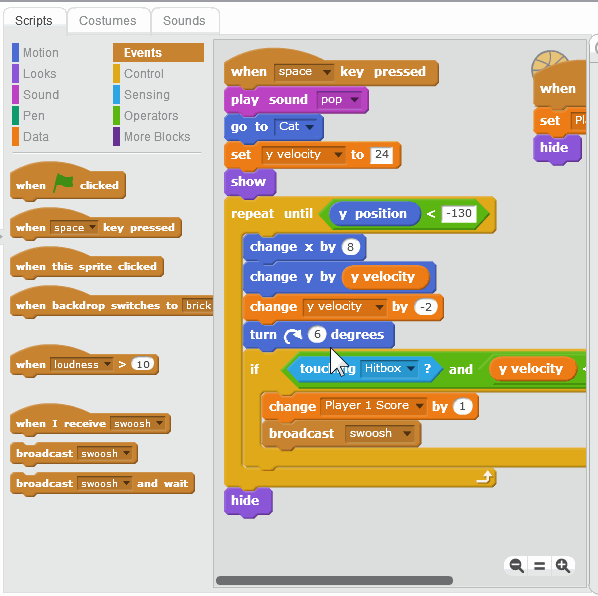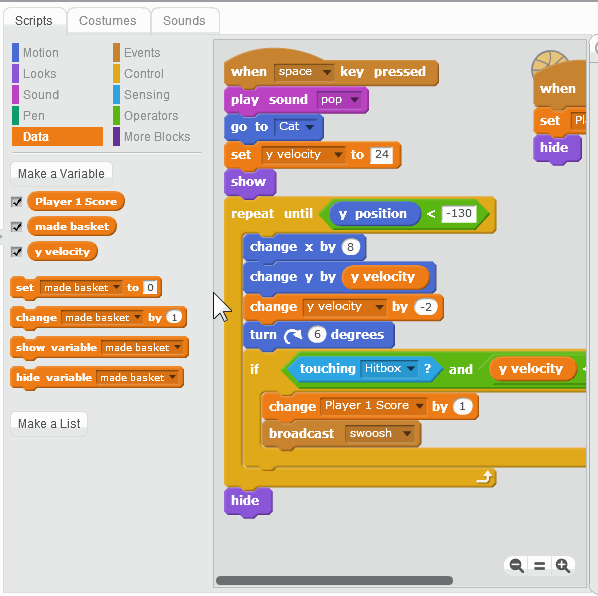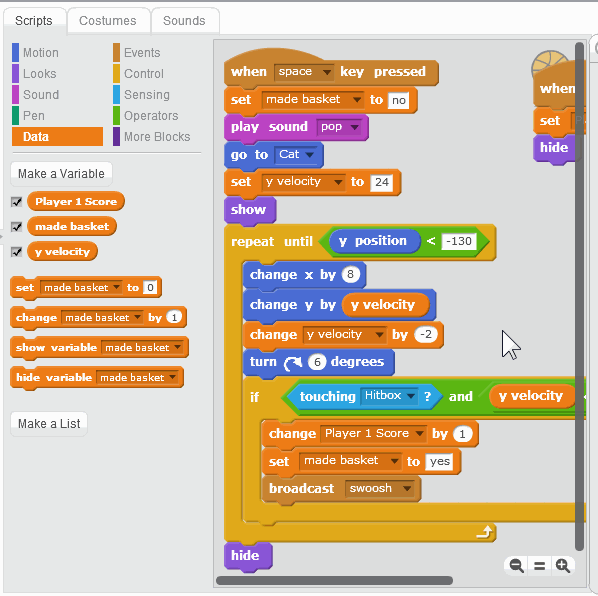Link to the basketball game on Scratch
Step 1 - Rename the Cat Sprite
Click the blue-white "i" button to open the Info Panel, then rename it "Cat".
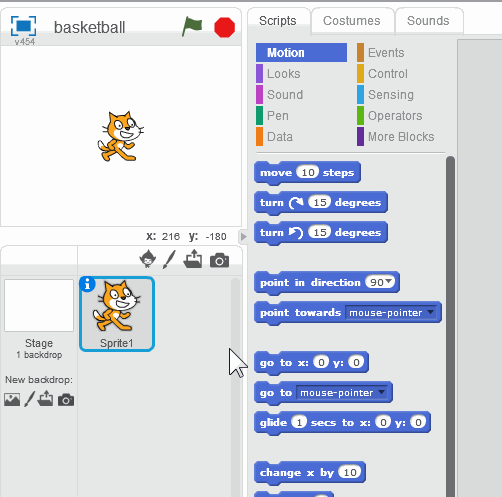
Step 2 - Change the Backdrop
Click the landscape button next to "New backdrop" and select "brick wall1".

Step 3 - Create the "y velocity" Variable
Click on the Cat icon in the lower left area. Click the "Make a Variable" button and name it "y velocity". Click on "For this sprite only".

Step 4 - Add Code to the Cat Sprite
Add this code to the Cat sprite.
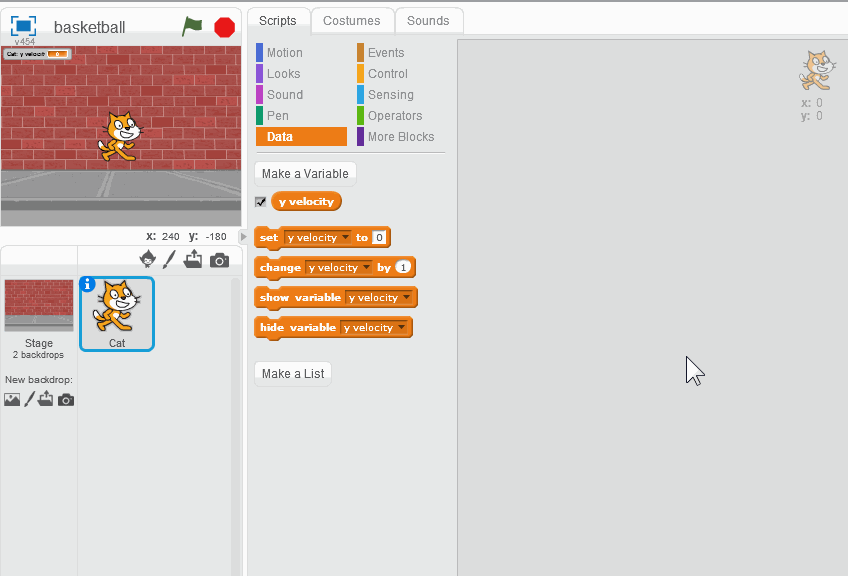
Step 5 - Add Code to the Cat Sprite
Add this code to the Cat sprite.

Step 6 - Add Code to the Cat Sprite
Add this code to the Cat sprite.

Step 7 - Add Code to the Cat Sprite
Add this code to the Cat sprite.
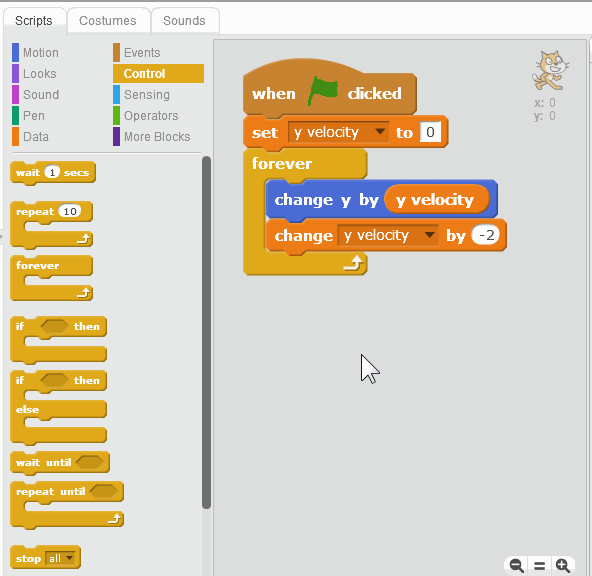
Step 8 - Add Code to the Cat Sprite
Add this code to the Cat sprite.
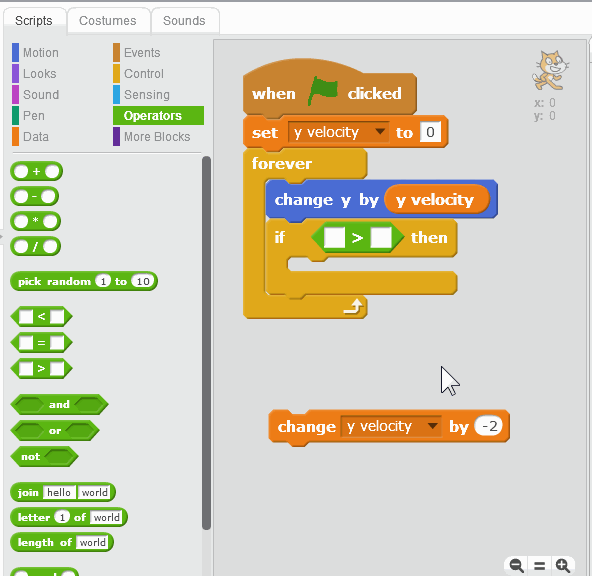
Step 9 - Add Code to the Cat Sprite
Add this code to the Cat sprite.
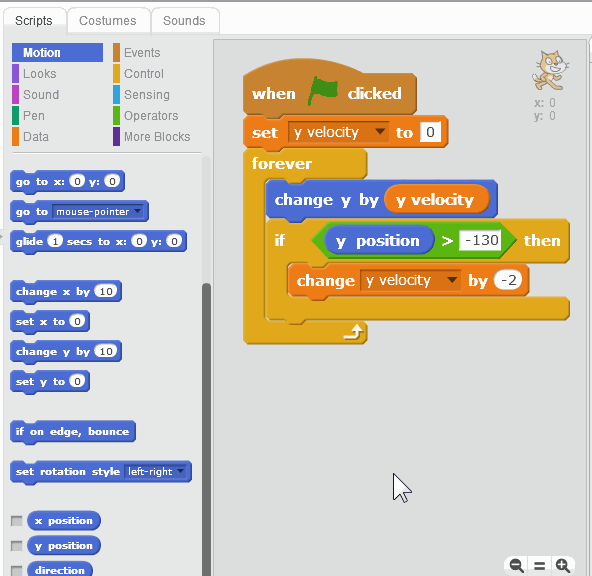
Step 10 - Add Code to the Cat Sprite
Add this code to the Cat sprite.

Step 11 - Add Code to the Cat Sprite
Add this code to the Cat sprite.
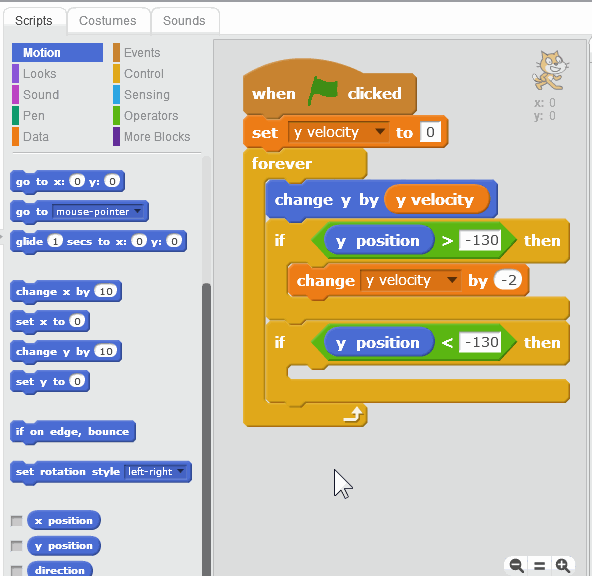
Step 12 - Add Code to the Cat Sprite
Add this code to the Cat sprite.
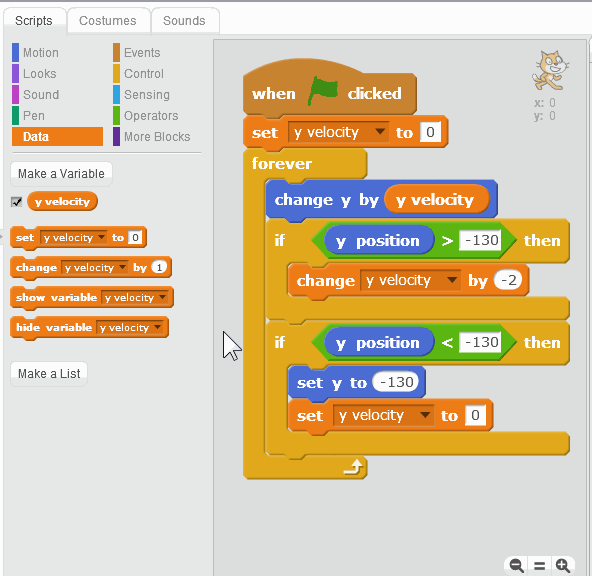
Step 13 - Add Code to the Cat Sprite
Add this code to the Cat sprite.
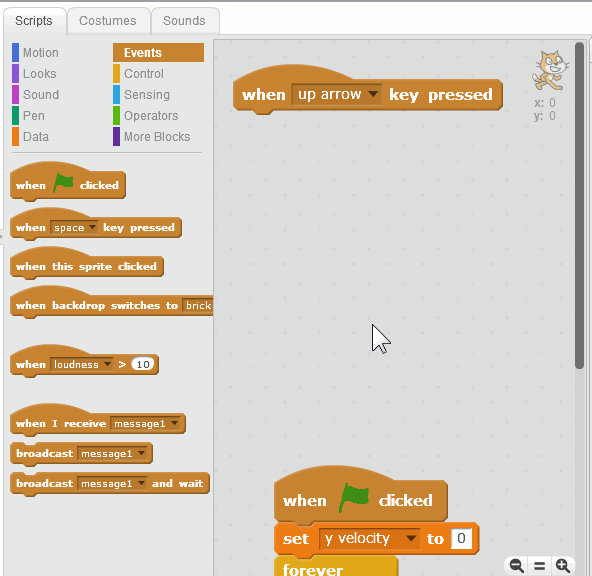
Step 14 - Add Code to the Cat Sprite
Add this code to the Cat sprite.
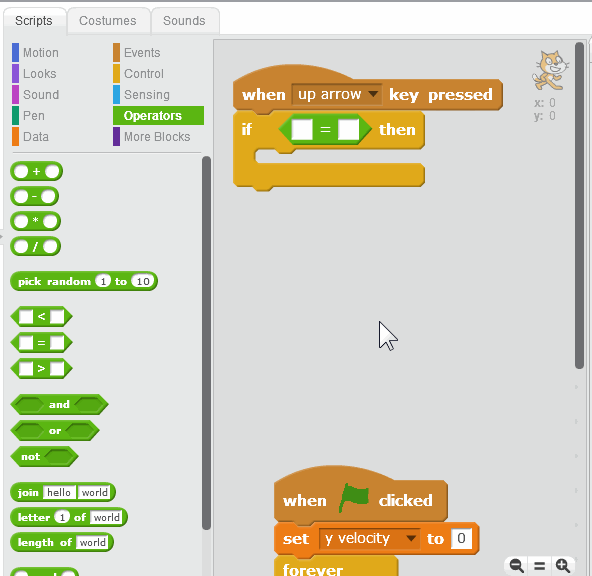
Step 15 - Add Code to the Cat Sprite
Add this code to the Cat sprite.
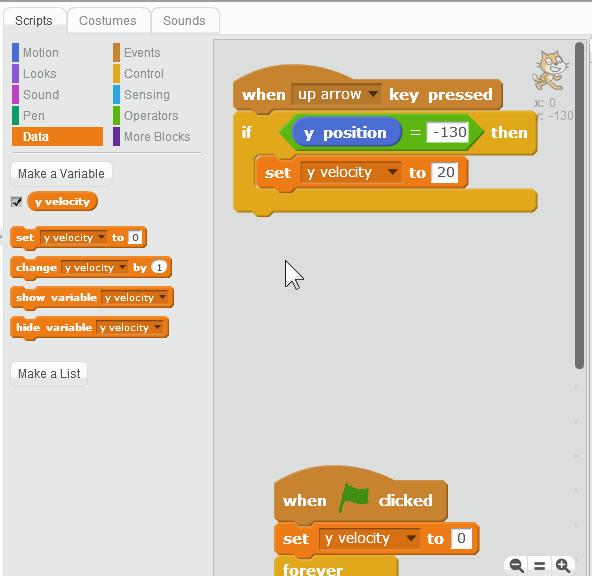
Step 16 - Add Code to the Cat Sprite
Add this code to the Cat sprite.
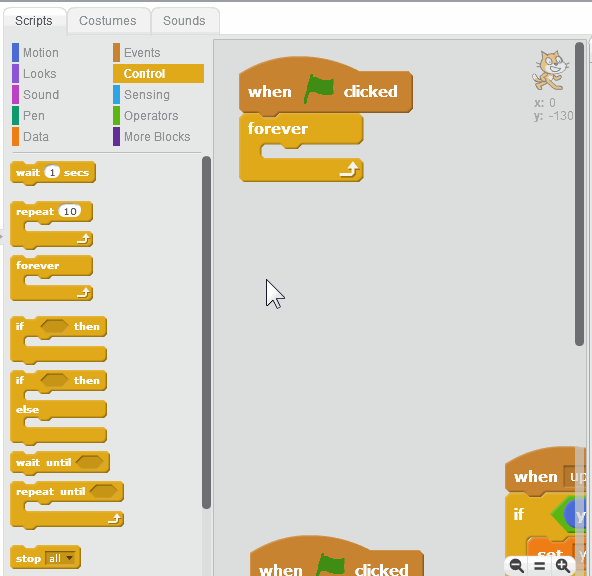
Step 17 - Add Code to the Cat Sprite
Add this code to the Cat sprite.

Step 18 - Add Code to the Cat Sprite
Add this code to the Cat sprite.
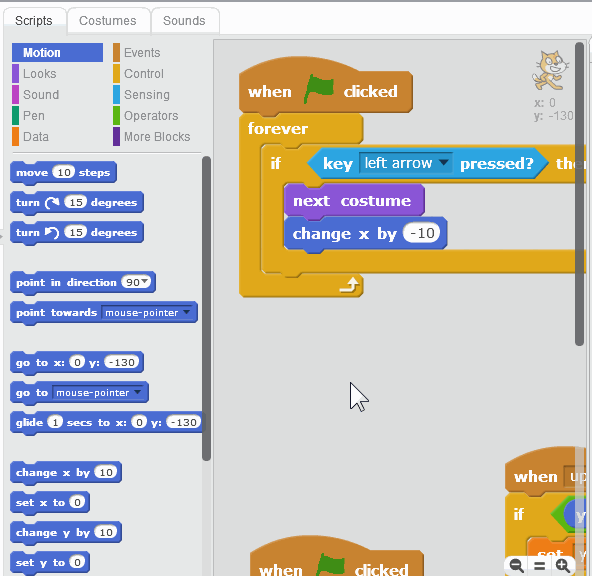
Step 19 - Add Code to the Cat Sprite
Add this code to the Cat sprite.
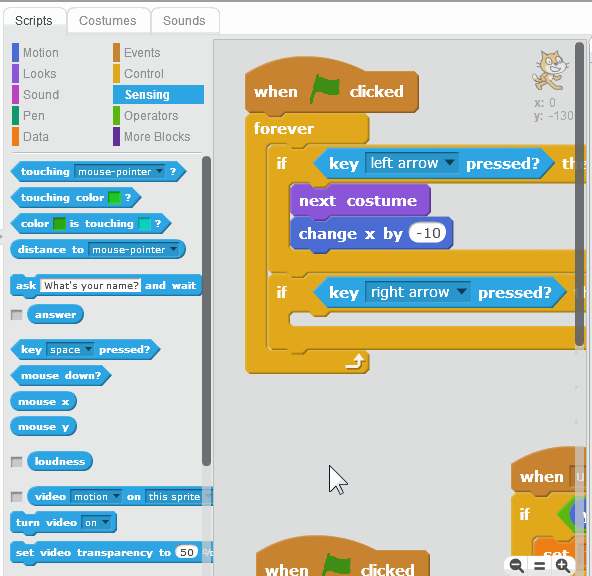
Step 20 - Create a New Hoop Sprite
Draw a yellow hoop using the Ellipse drawing tool.
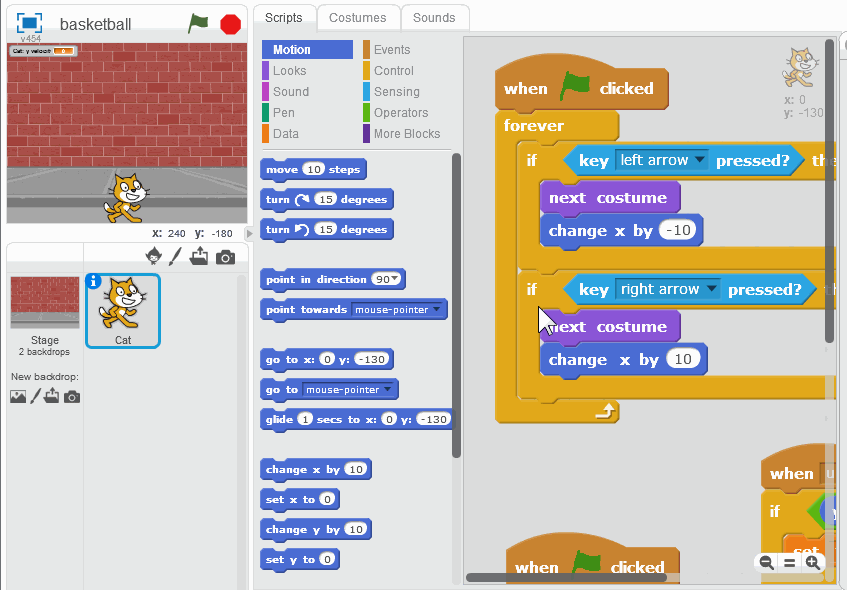
Step 21 - Rename the New Sprite to "Hoop"
Click the blue-white "i" button to rename the sprite to Hoop.
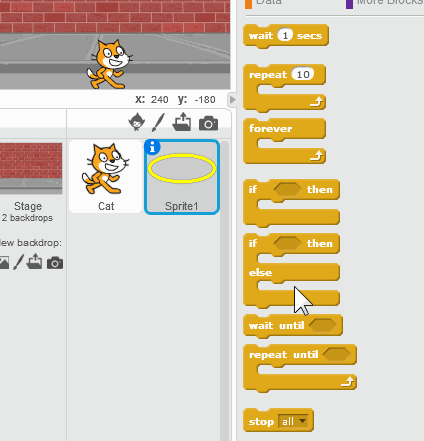
Step 22 - Add Code to the Hoop Sprite
Add this code to the Hoop sprite.
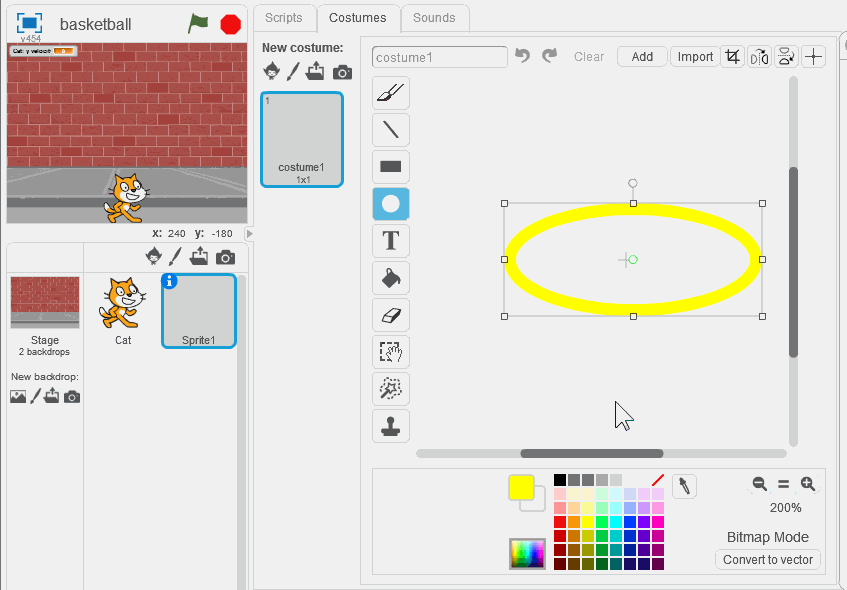
Step 23 - Add Code to the Hoop Sprite
Add this code to the Hoop sprite.

Step 24 - Add Code to the Hoop Sprite
Add this code to the Hoop sprite.
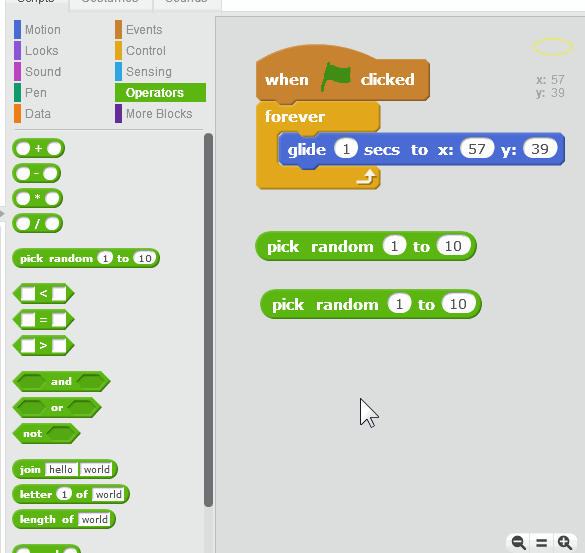
Step 25 - Add the Cheer Sound Effect
With the Hoop sprite selected, click on the Sounds tab and select "cheer".
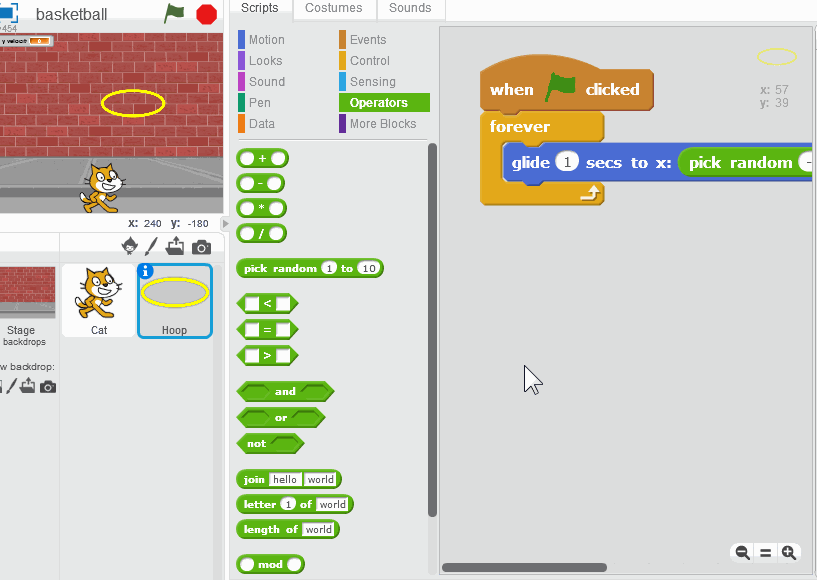
Step 26 - Create the "swoosh" Broadcast Message
Add the "when I receive" block and create a new "swoosh" message.
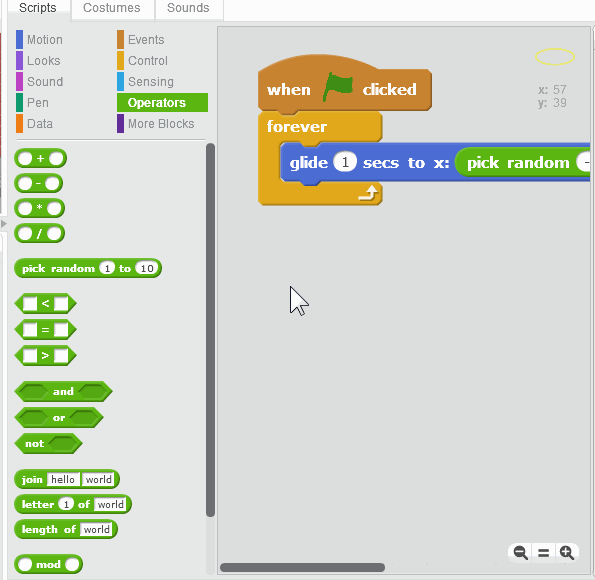
Step 27 - Add Code to the Hoop Sprite
Add this code to the Hoop sprite.
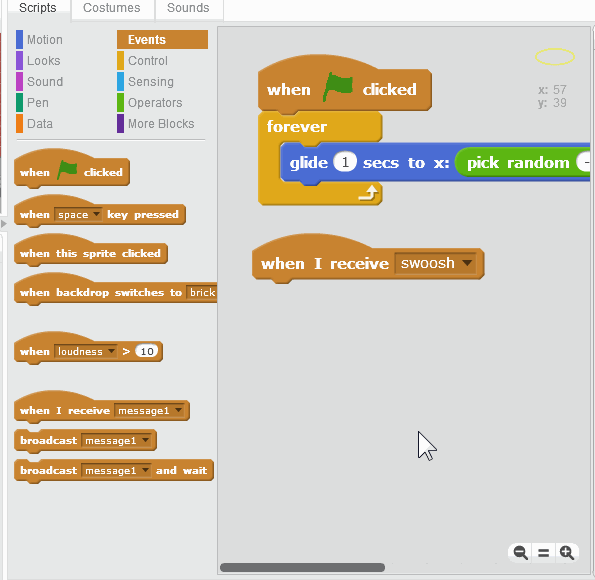
Step 28 - Create the Basketball Sprite
Open the Sprite Library and select the Basketball.

Step 29 - Draw the Hitbox Sprite
Click the paintbrush button to create a new sprite. Draw a black box in the center.
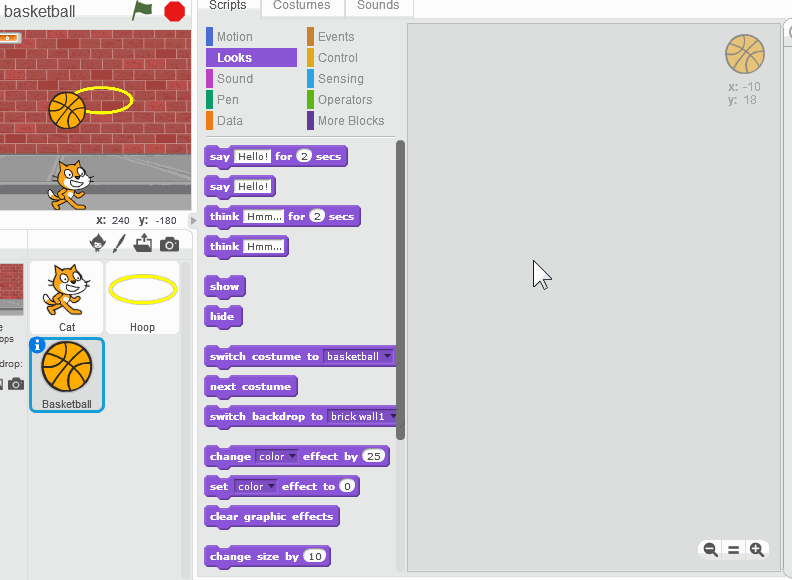
Step 30 - Rename the New Sprite "Hitbox"
Click the blue-white "i" button and rename the new sprite "Hitbox".
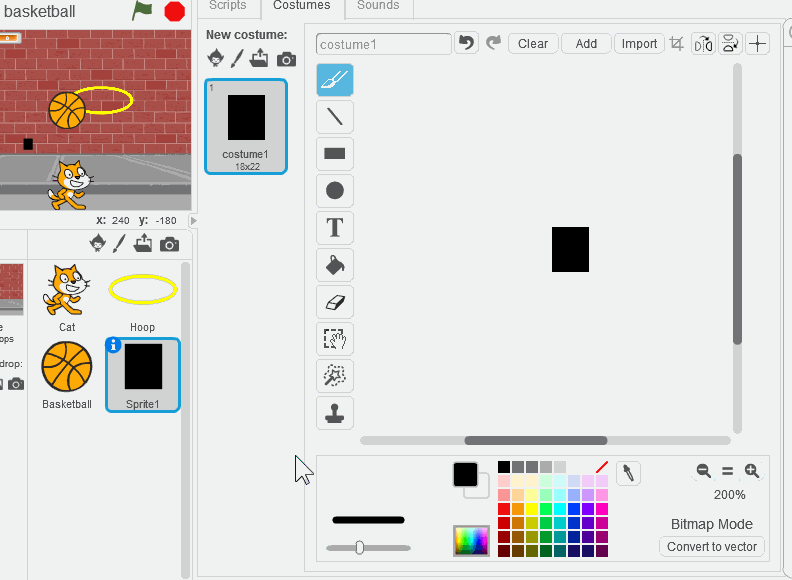
Step 31 - Add Code to the Hitbox Sprite
Add this code to the Hitbox sprite.
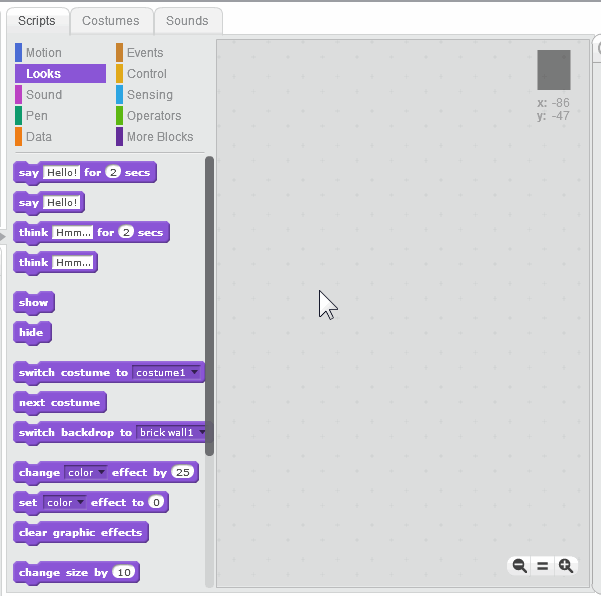
Step 32 - Add Code to the Hitbox Sprite
Add this code to the Hitbox sprite.
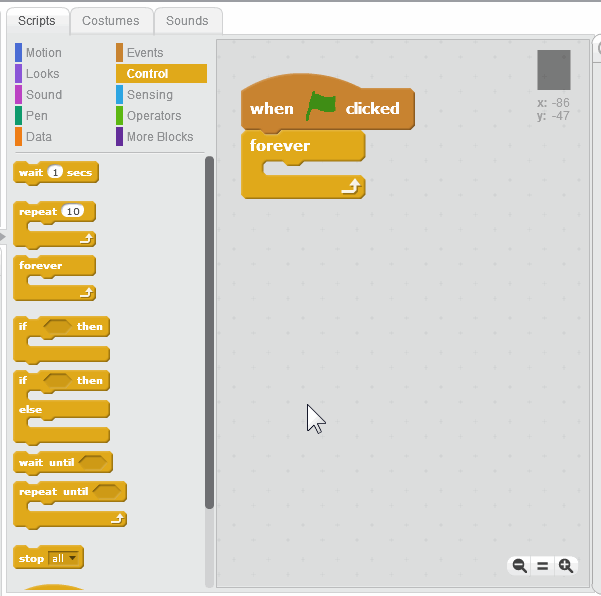
Step 33 - Add Code to the Hitbox Sprite
Add this code to the Hitbox sprite.
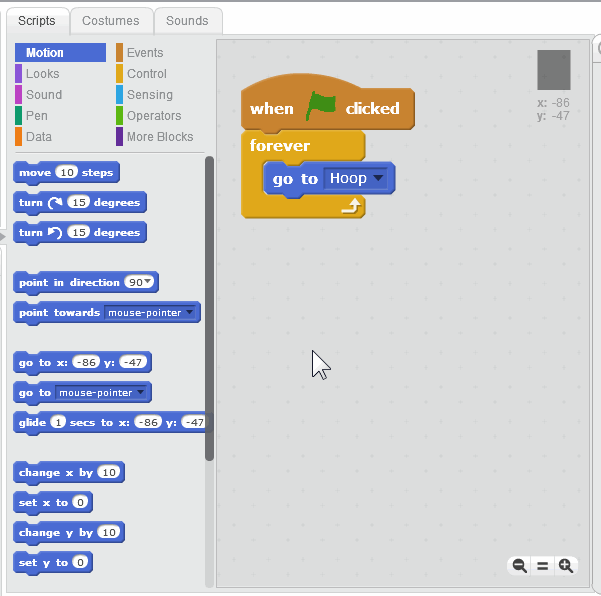
Step 34 - Make the "Player 1 Score" Variable
Click the "Make a Variable" button to make a "Player 1 Score" variable. Make sure it is "for all sprites".
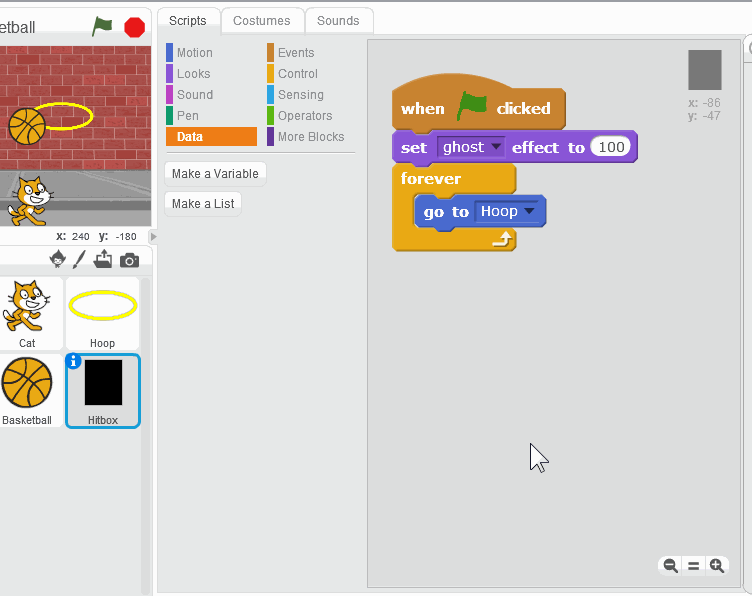
Step 35 - Make the "y velocity" Variable
With the Basketball sprite selected, click the "Make a Variable" button to make a "y velocity" variable. Make sure it is "for this sprite only".
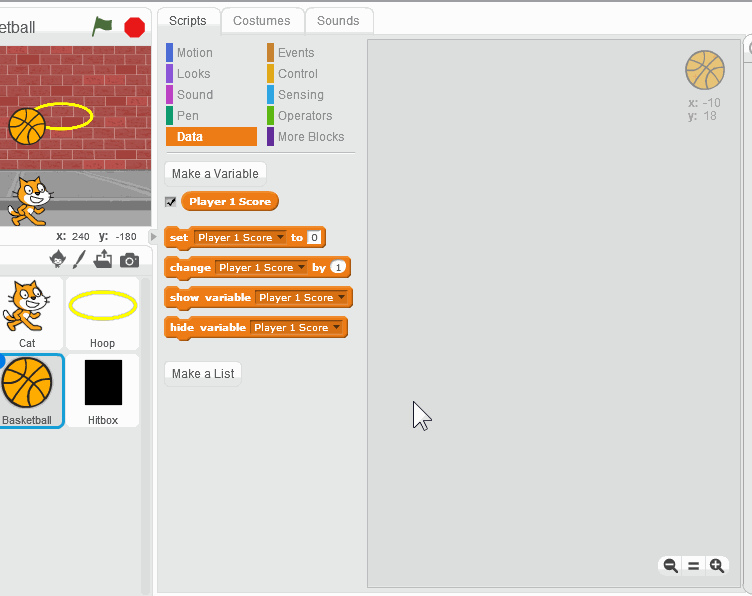
Step 36 - Add Code to the Basketball
Add this code to the Basketball sprite.
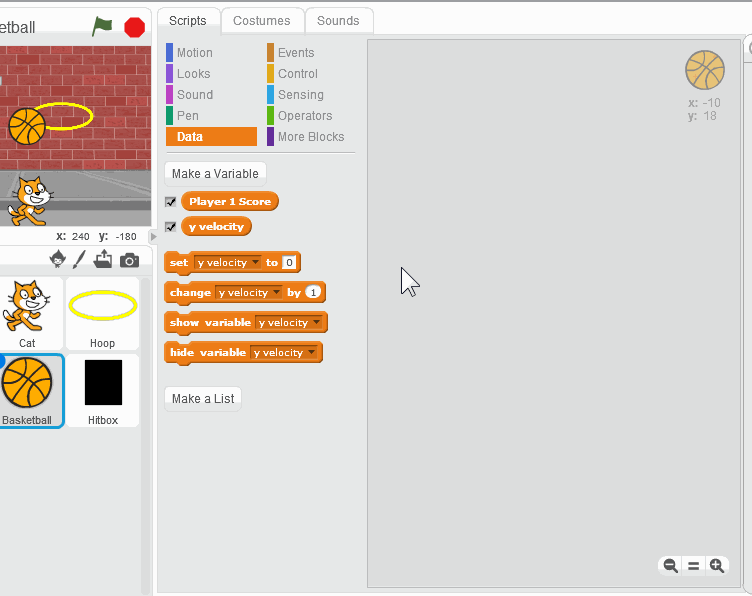
Step 37 - Add the "pop" Sound Effect
On the Sounds tab, click the speaker button and add the "pop" sound effect.
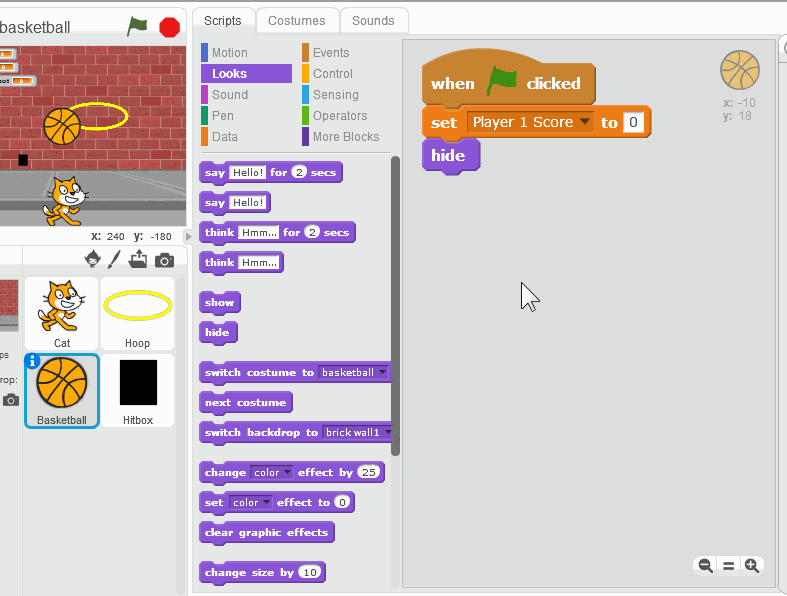
Step 38 - Add Code to the Basketball
Add this code to the Basketball sprite.
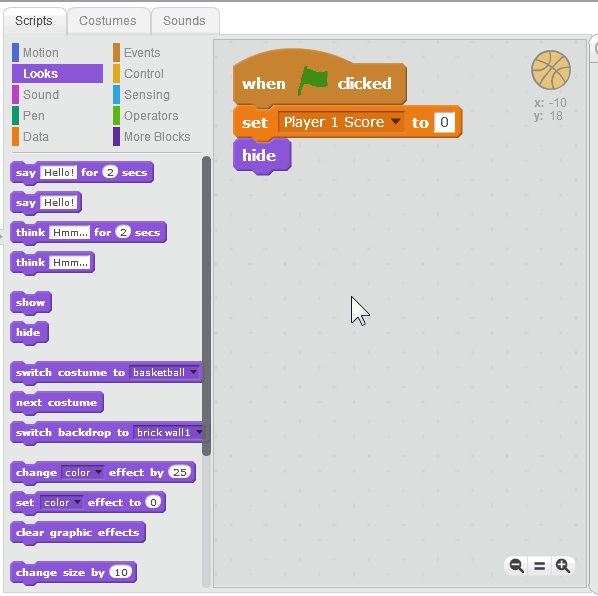
Step 39 - Add Code to the Basketball
Add this code to the Basketball sprite.
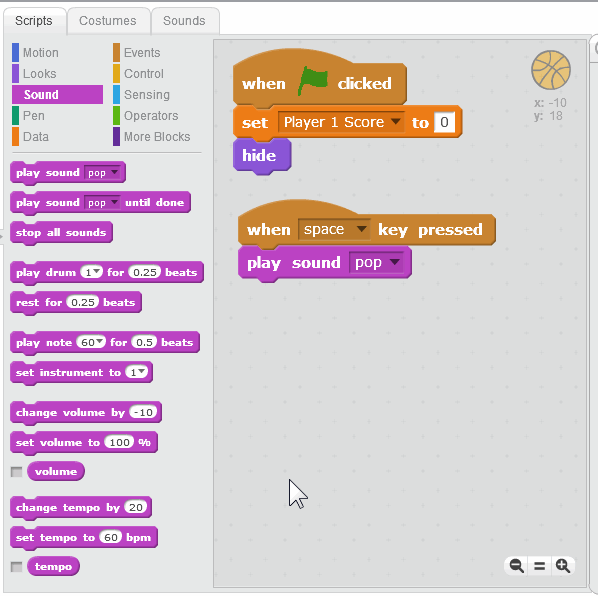
Step 40 - Add Code to the Basketball
Add this code to the Basketball sprite.

Step 41 - Add Code to the Basketball
Add this code to the Basketball sprite.
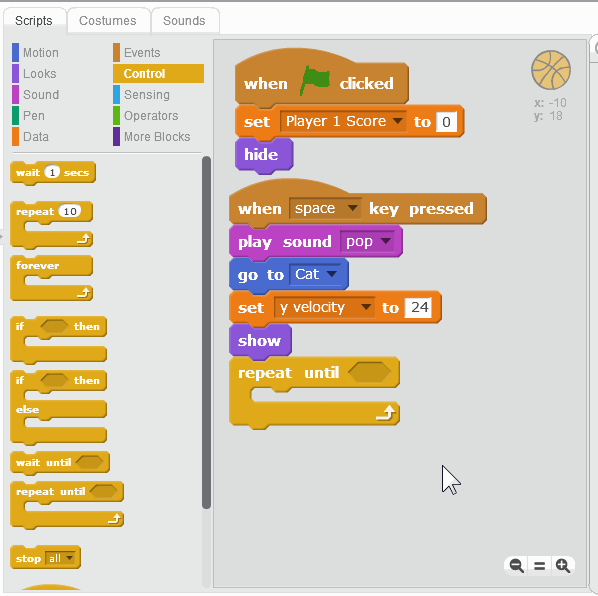
Step 42 - Add Code to the Basketball
Add this code to the Basketball sprite.
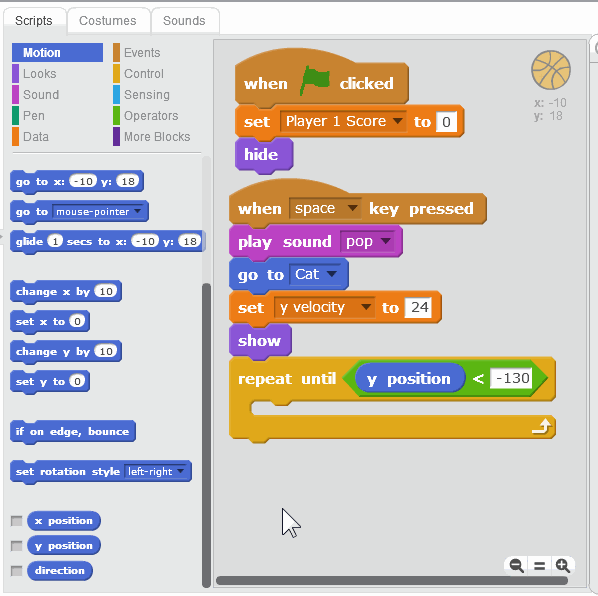
Step 43 - Add Code to the Basketball
Add this code to the Basketball sprite.

Step 44 - Add Code to the Basketball
Add this code to the Basketball sprite.
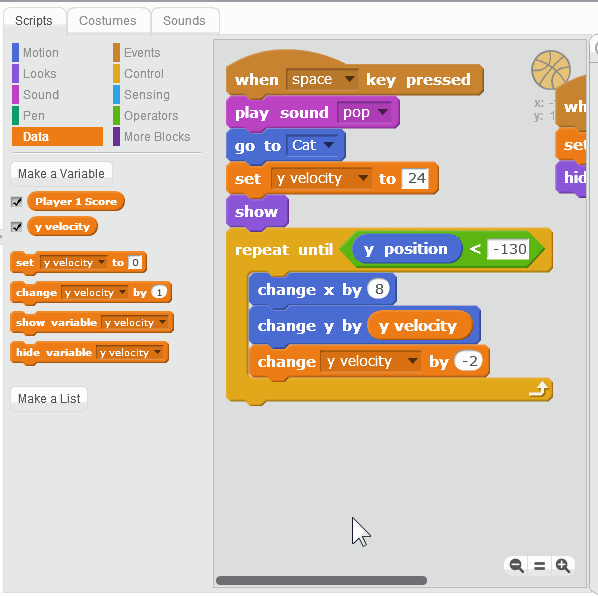
Step 45 - Add Code to the Basketball
Add this code to the Basketball sprite.

Step 46 - Add Code to the Basketball
Add this code to the Basketball sprite.
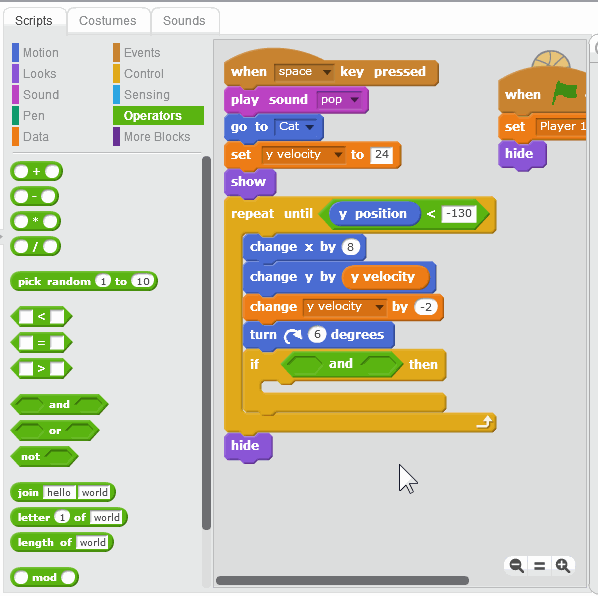
Step 47 - Add Code to the Basketball
Add this code to the Basketball sprite.
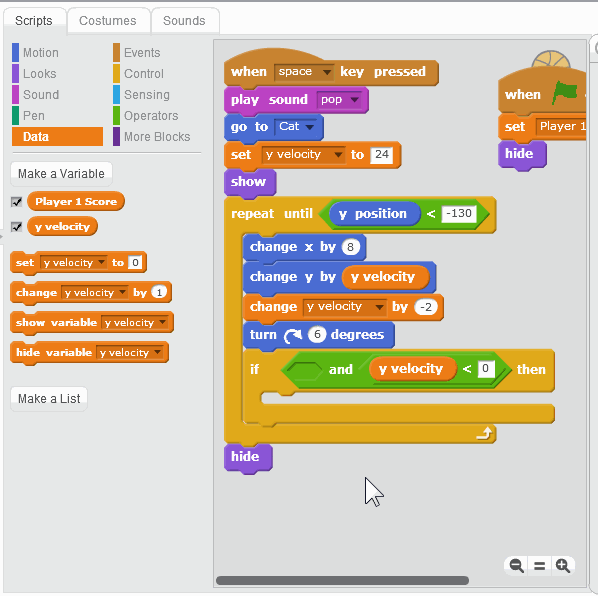
Step 48 - Add Code to the Basketball
Add this code to the Basketball sprite.
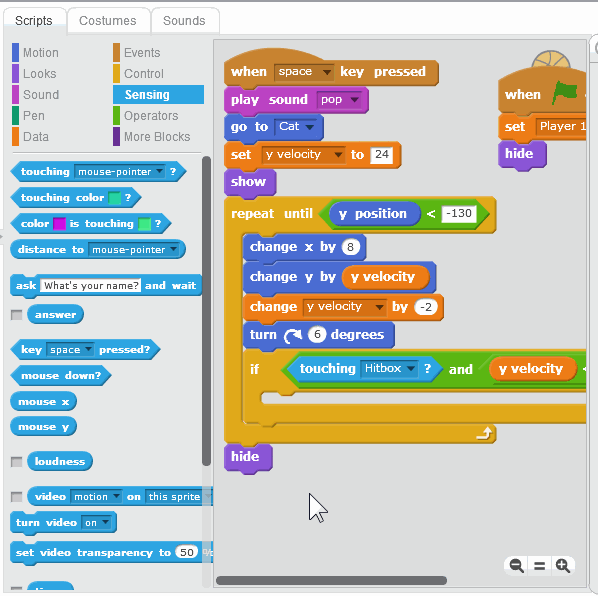
Step 49 - Create the "made basket" Variable
Click "Make a Variable" to make a "made basket" variable. Make sure it is "for this sprite only".
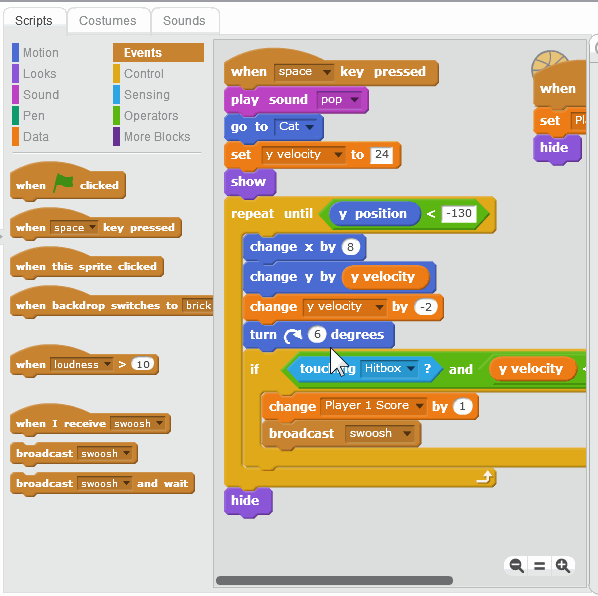
Step 50 - Add Code to the Basketball
Add this code to the Basketball sprite.
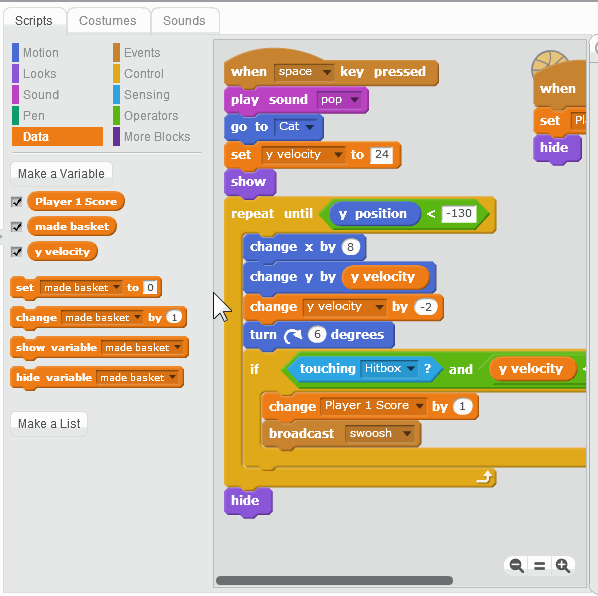
Step 51 - Add Code to the Basketball
Add this code to the Basketball sprite.